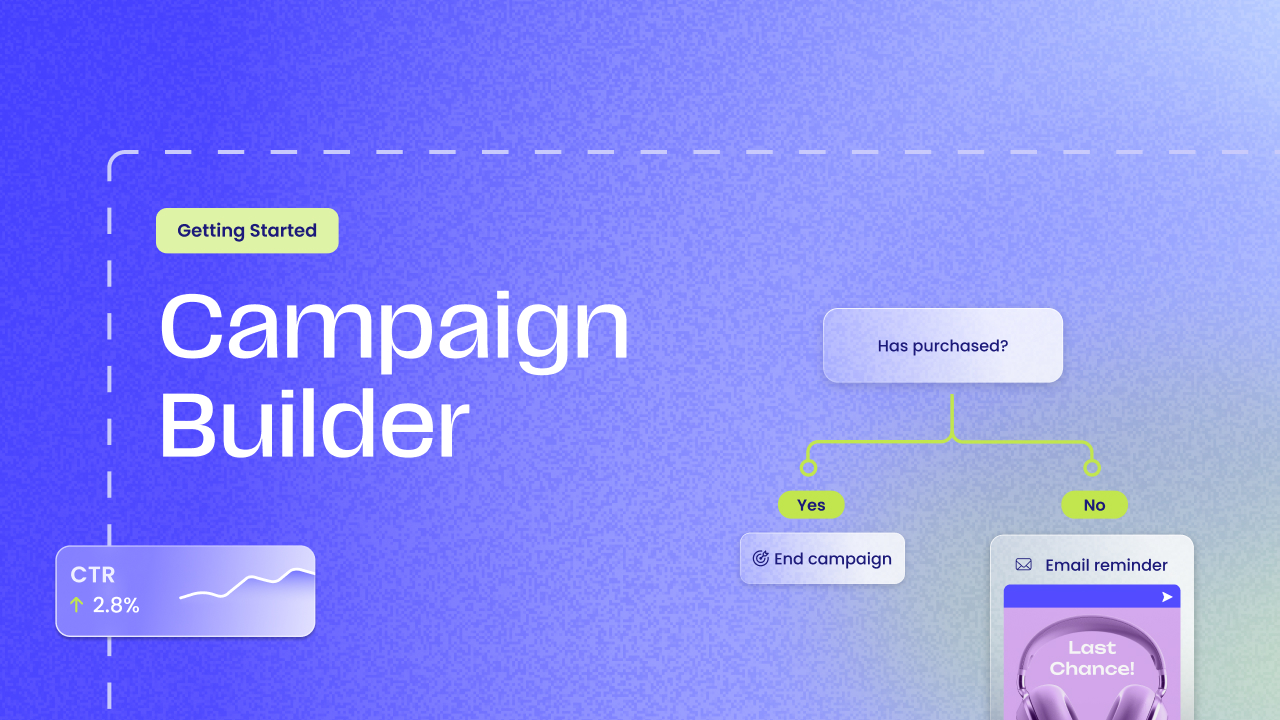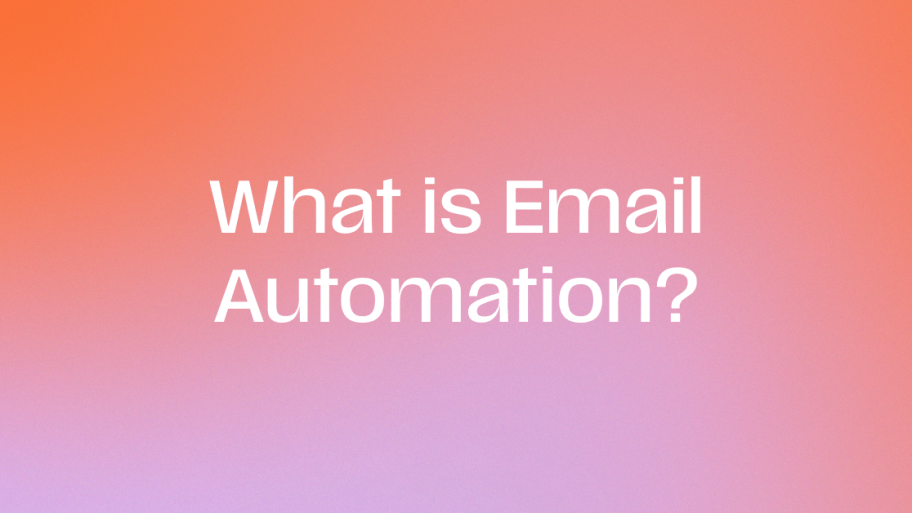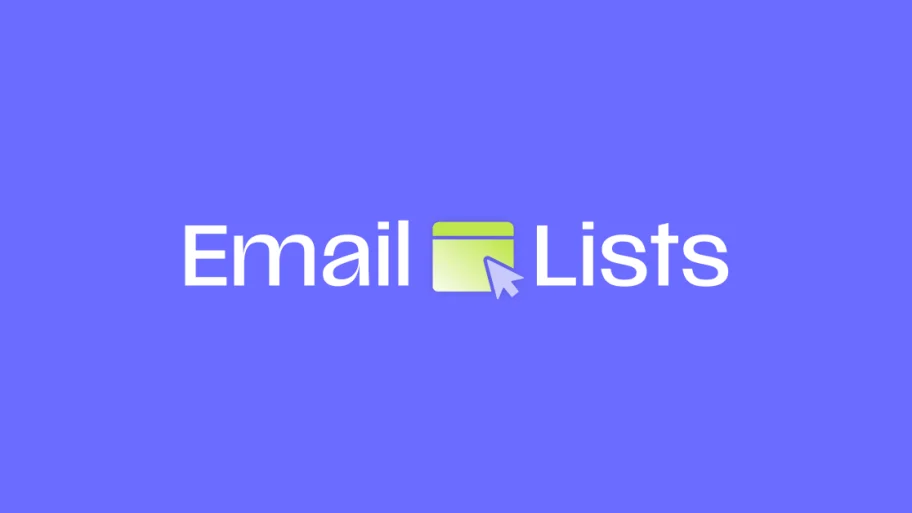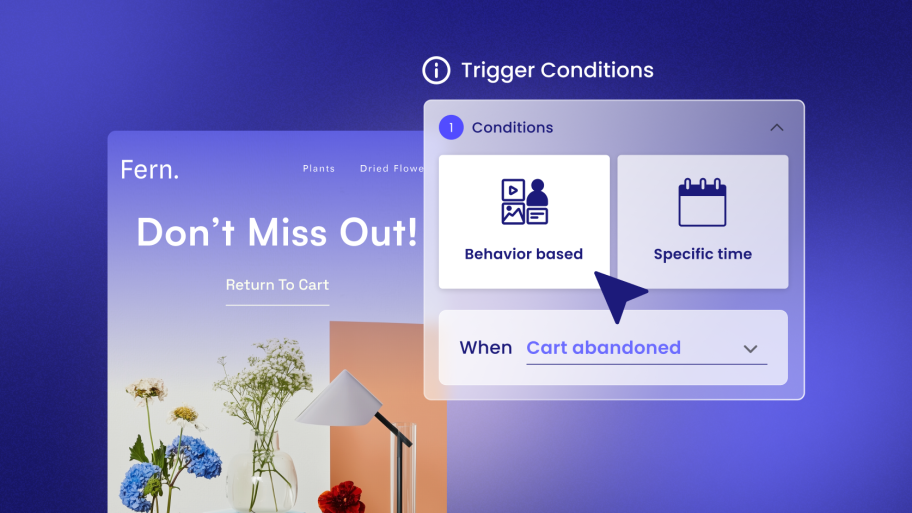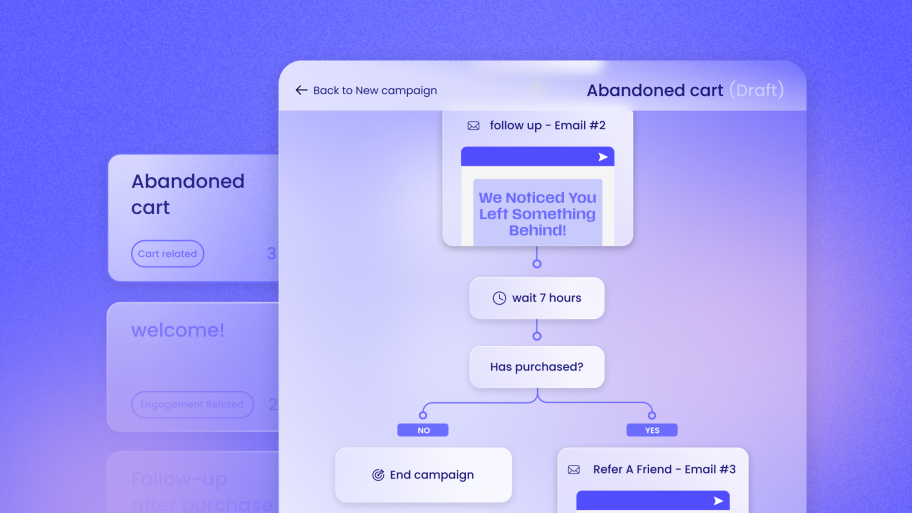Creating personalized email and SMS campaigns has never been easier. With Send’s intuitive tools and visual workflow editor, you can build campaigns that connect with your audience at every stage of their journey. Whether you’re looking to drive sales or nurture customer relationships, this guide will show you how to create powerful automated workflows that deliver results.
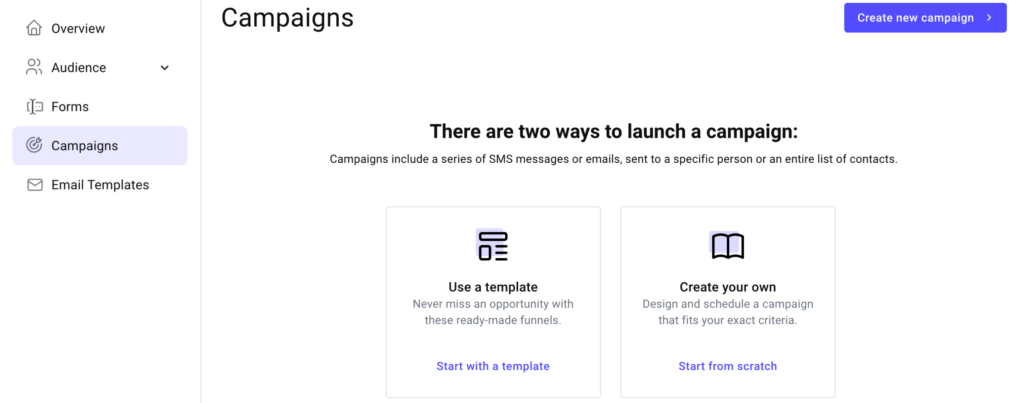
Getting Started with Campaigns
To begin, navigate to the Campaigns tab in your Send dashboard. This is where you’ll set up automated emails and SMS messages to engage individual contacts or entire lists. Campaigns can be triggered by customer behaviors, key milestones, or specific conditions, ensuring your messaging is always timely and relevant.
There are two ways to build your campaign. You can start from scratch for full customization, or you can choose from a library of ready-made templates designed for common business scenarios. Each template is built according to best practices and can be tailored to fit your specific needs. For this demonstration, let’s customize a template.
At the top of the template library, you’ll find filtering options to help you choose the right starting point. For this example, we’ll select a template designed to encourage customers with high cart values to complete their purchases. Click on Edit This Workflow to get started.
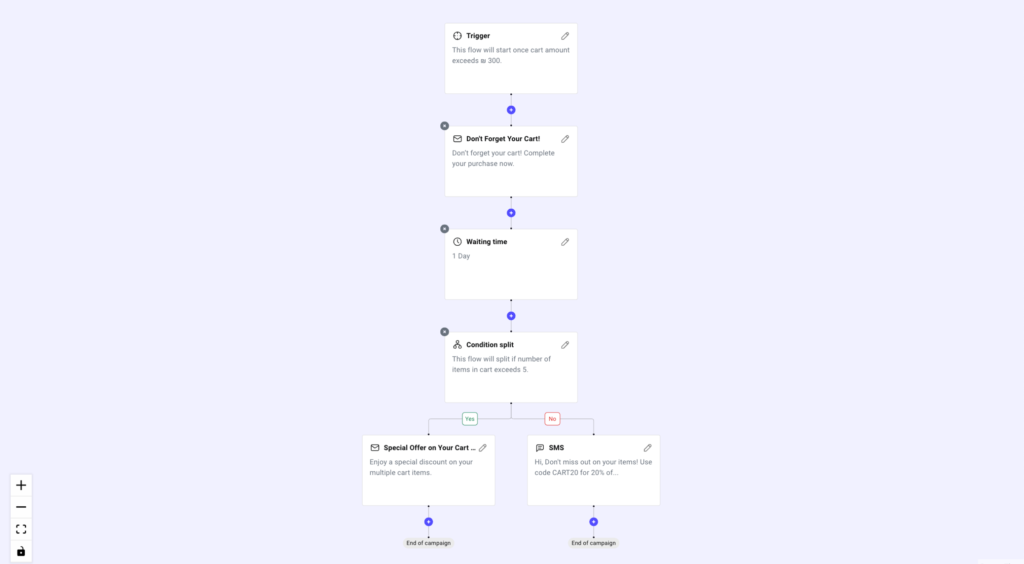
Visualizing Your Workflow
When you select a template, a flowchart appears, outlining each step of your campaign. The visual editor makes it easy to understand and modify your workflow. The building blocks of your campaign include:
- Triggers: Conditions that activate the workflow based on customer behavior or contact information.
- Messages: Emails or SMS notifications sent at key moments in the customer journey.
- Time Buffers: Delays that control the timing of your messages.
- Condition Splits: Decision points that create different paths based on specific criteria.
Start by giving your campaign a clear, recognizable name. Then, click Use Campaign to begin customizing the workflow.
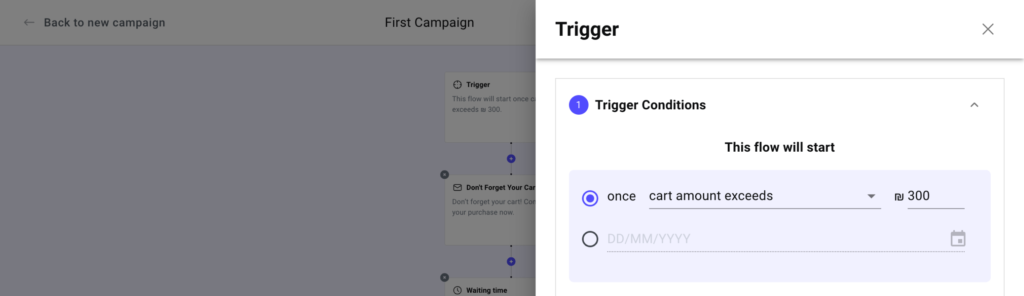
Customizing Your Campaign
Begin by editing the trigger. Triggers are the foundation of your campaign, determining when messages are sent. For example, set the trigger to activate when a customer’s purchase value exceeds $300.
Next, add a Message step. This is where you create the email or SMS that will be sent to customers. For example, the message could be a thank-you email with a special offer for their next purchase. Use Send’s email editor to customize the design, subject line, and content to match your brand.
To manage the timing of your campaign, add a Time Buffer. This step ensures your messages are spaced appropriately. For instance, if the customer hasn’t acted on the initial offer within one day, they’ll receive a follow-up message to encourage them to reconsider.
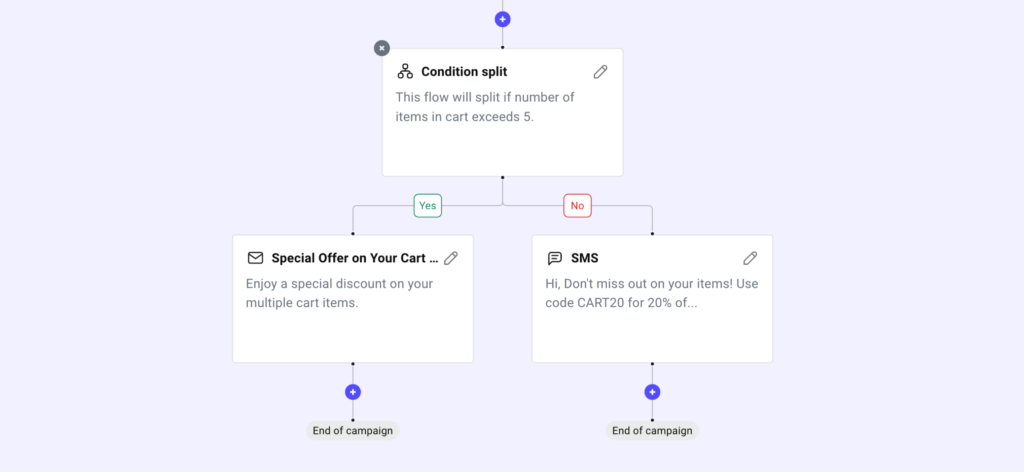
Adding Condition Splits
Condition Splits are a powerful feature for tailoring your campaigns to different customer segments. For example, you can create a split based on the number of items in a customer’s last order. That way customers with more than five items receive an email offering a discount on their next order. Customers with fewer items will receive an SMS with a different discount. Once your workflow is complete, click Launch Campaign to activate it. From there, Send will automatically deliver personalized messages based on your defined conditions and timing.
Creating WooCommerce Coupons
If your campaign includes discounts, setting up WooCommerce coupons is quick and easy. In your WordPress dashboard, go to WooCommerce > Settings and ensure Coupons are enabled. Next, navigate to the Marketing tab and click Coupons. Create a new coupon by entering a code, description, discount type, amount, expiry date, and any other necessary details. Once everything is configured, click Publish to make the coupon live.
Monitoring and Optimizing
Once your campaign is live, keep an eye on its performance through Send’s intuitive analytics dashboard. Track engagement metrics, identify areas for improvement, and refine your workflow to maximize results.