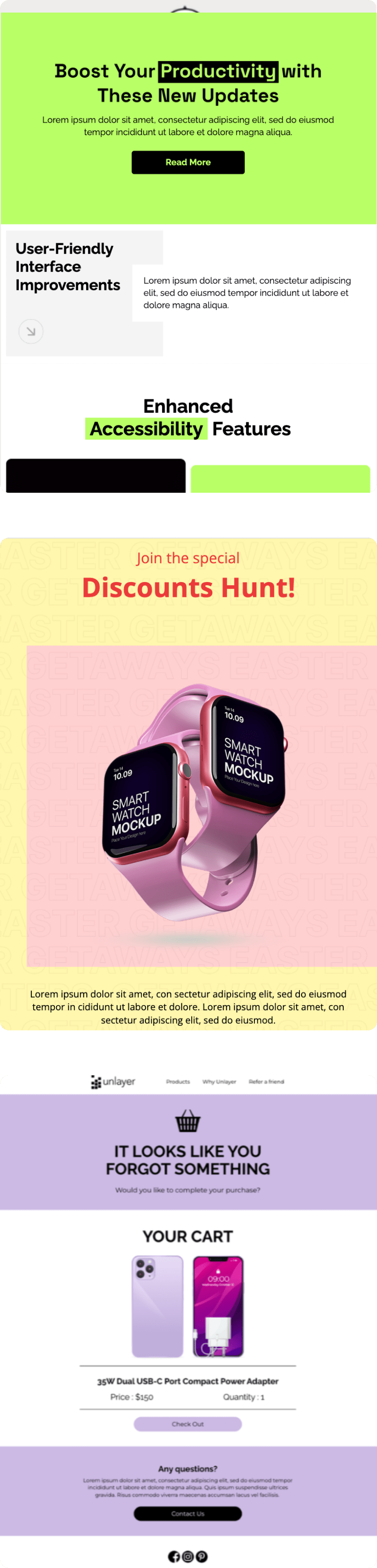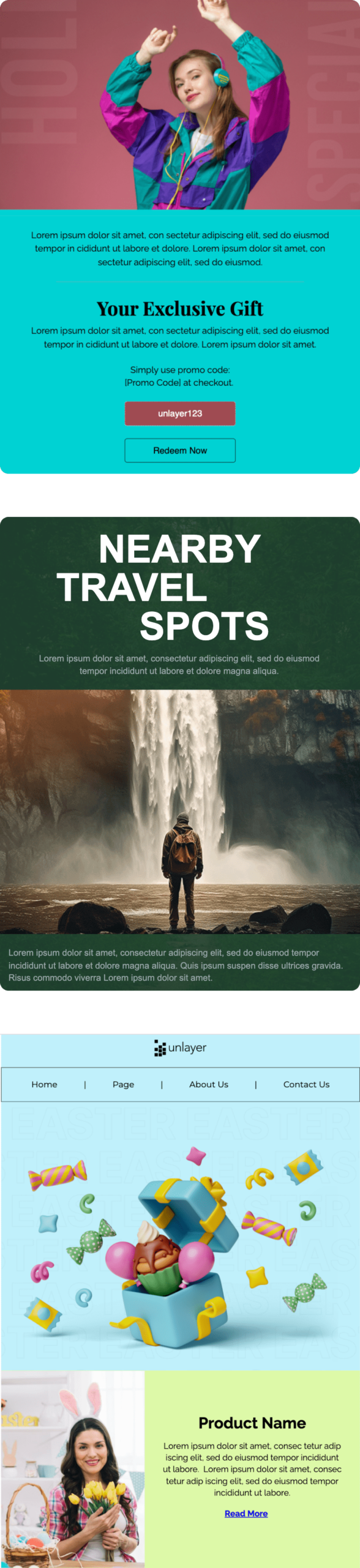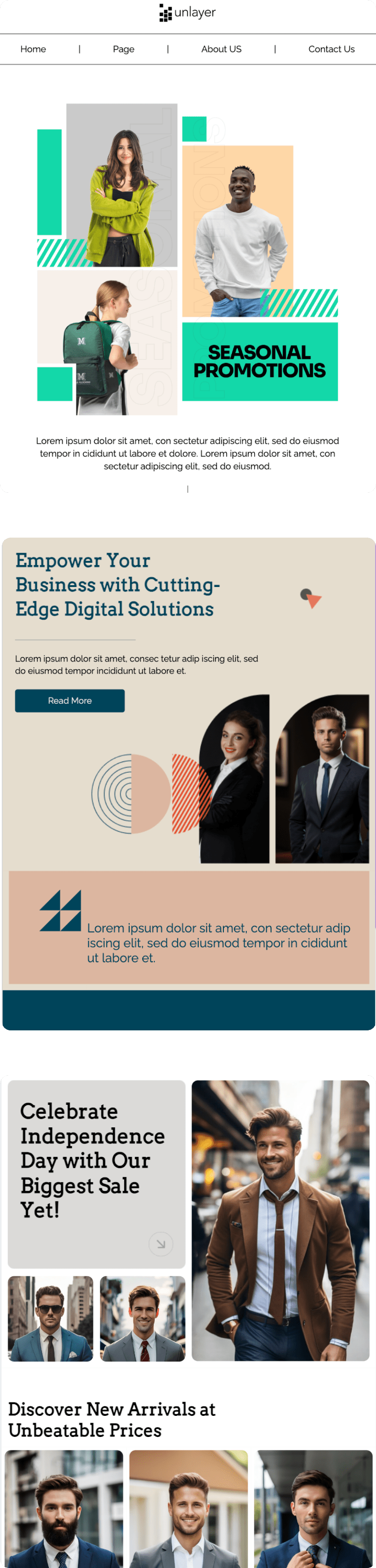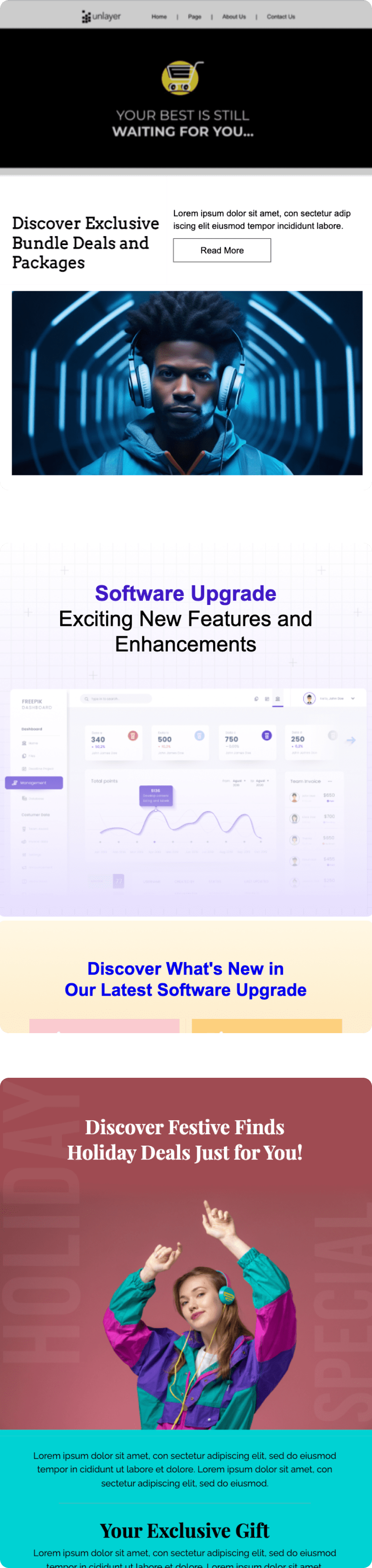All-in-One Email Marketing for WordPress & WooCommerce
Finally, A Marketing Platform Built for WordPress
Launch campaigns, automate emails, and grow sales — all with one plugin that’s easy to start with and smart enough to grow with you.
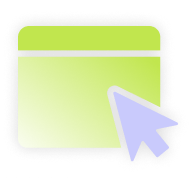
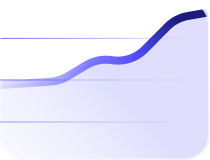
All-in-One
Marketing Suite
All the tools you need to unlock your store’s full business potential, right from your WordPress Dashboard.
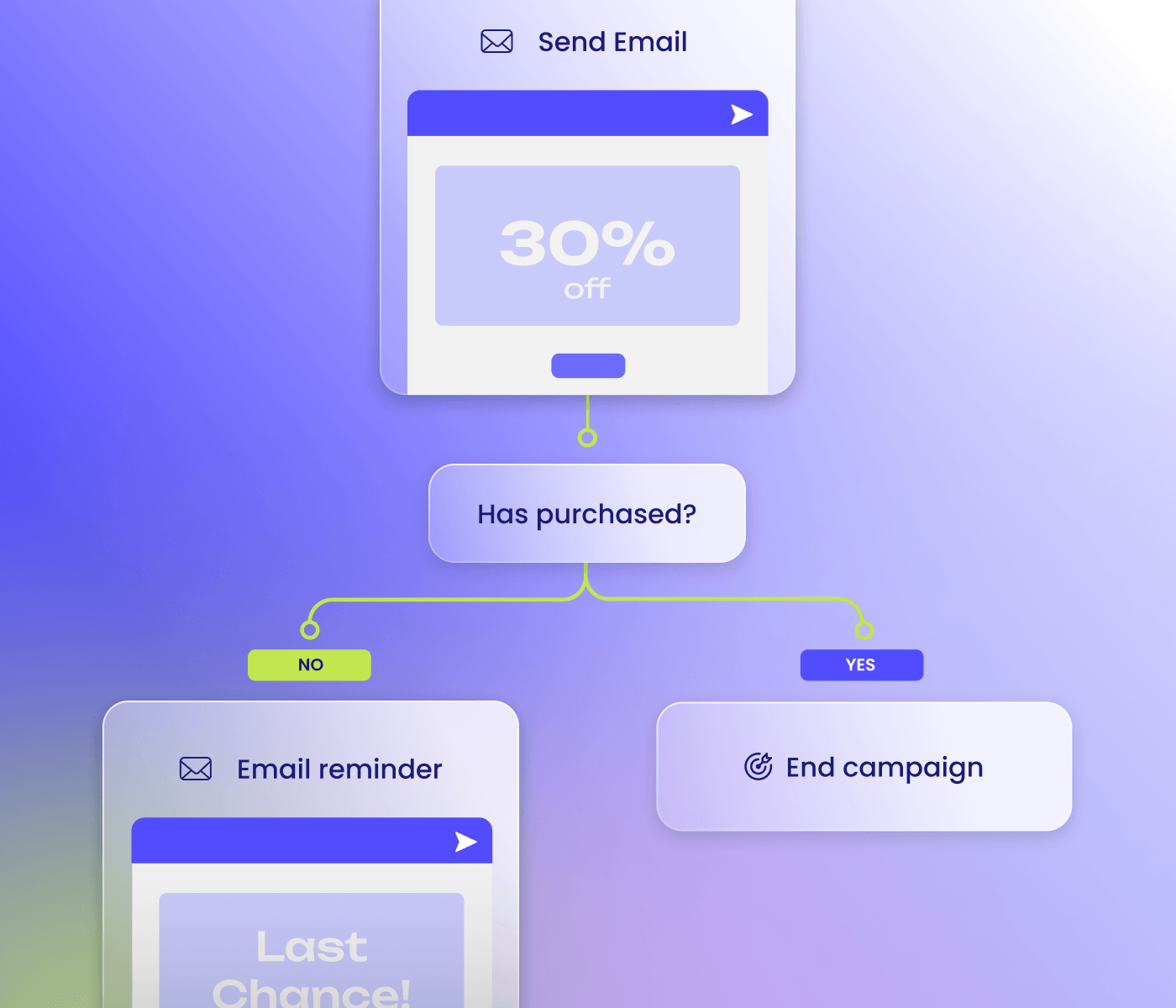
Automated Marketing Campaigns
Automatically tailor emails to each customer and ensure they receive the right message at the right time.
SMS automation is coming soon – stay tuned.
Centralized Contact Management
Keep all your contacts and leads in one place, and easily sort them into groups based on their actions so you can win them over with relevant messaging.
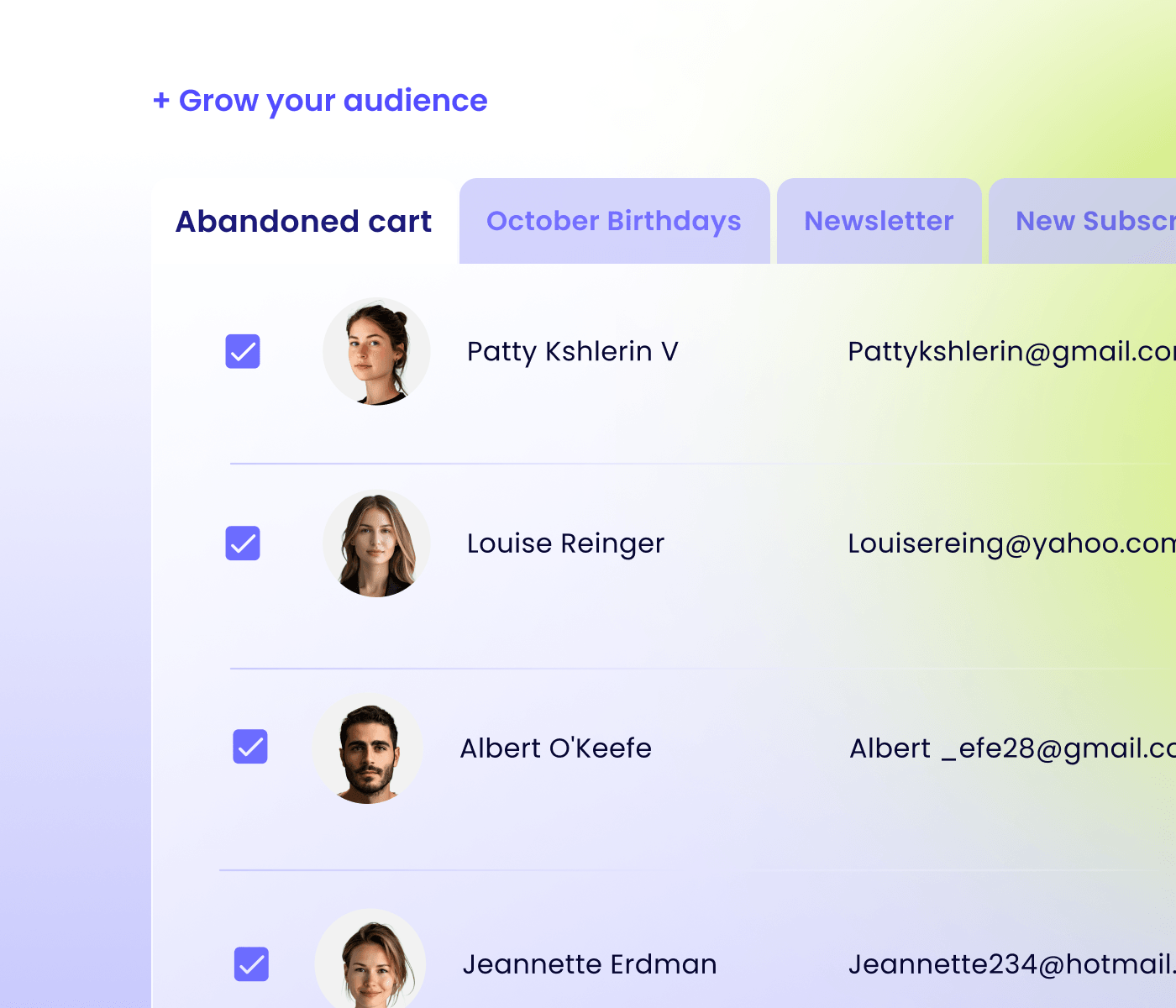
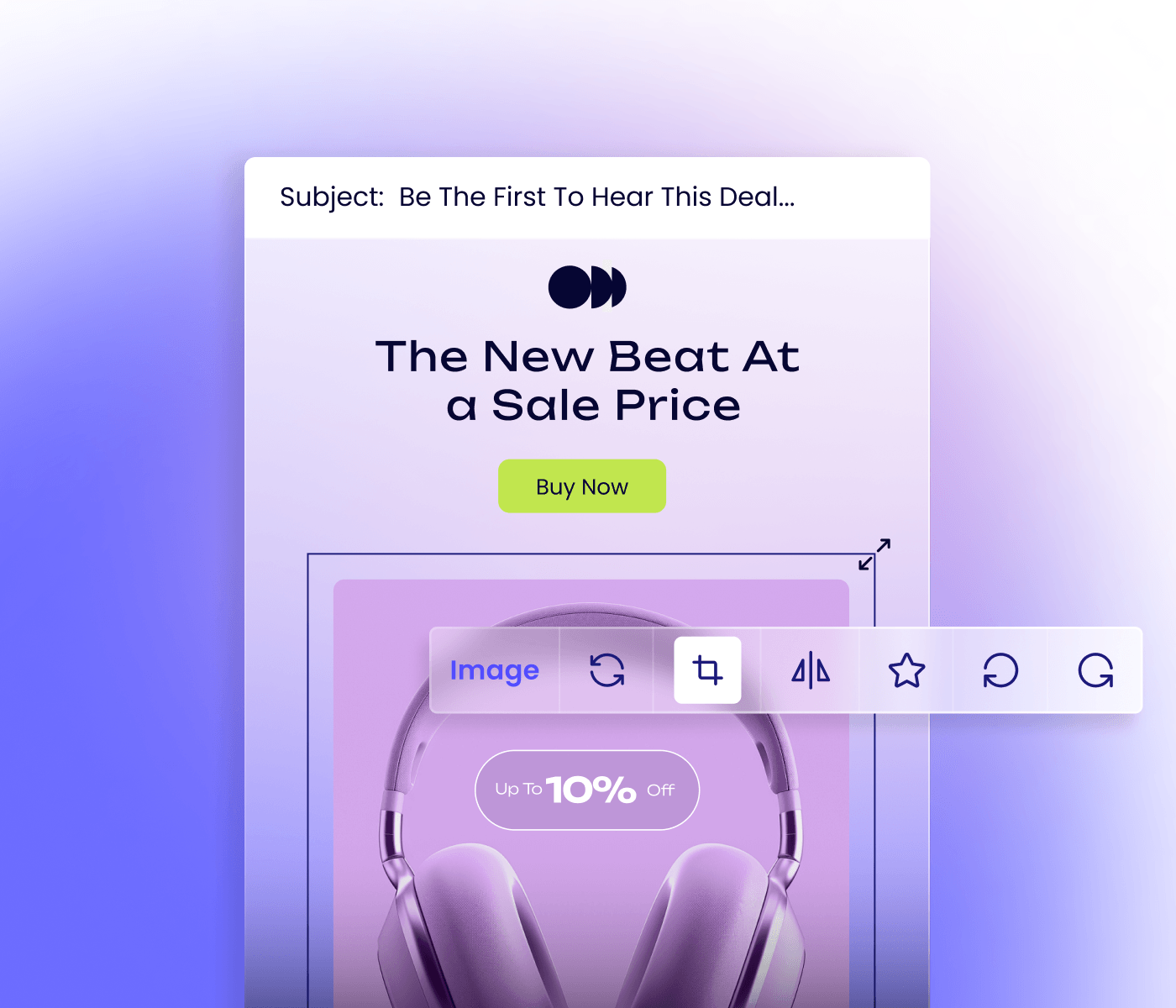
Drag & Drop Email Builder
Easily create emails that customers will love with our drag-and-drop Email builder. Choose from wireframes, designer-made templates, or start from scratch.
Business Analytics Dashboard
Keep track of your business performance in real-time with a clear, comprehensive dashboard that helps you make the most out of your campaigns.
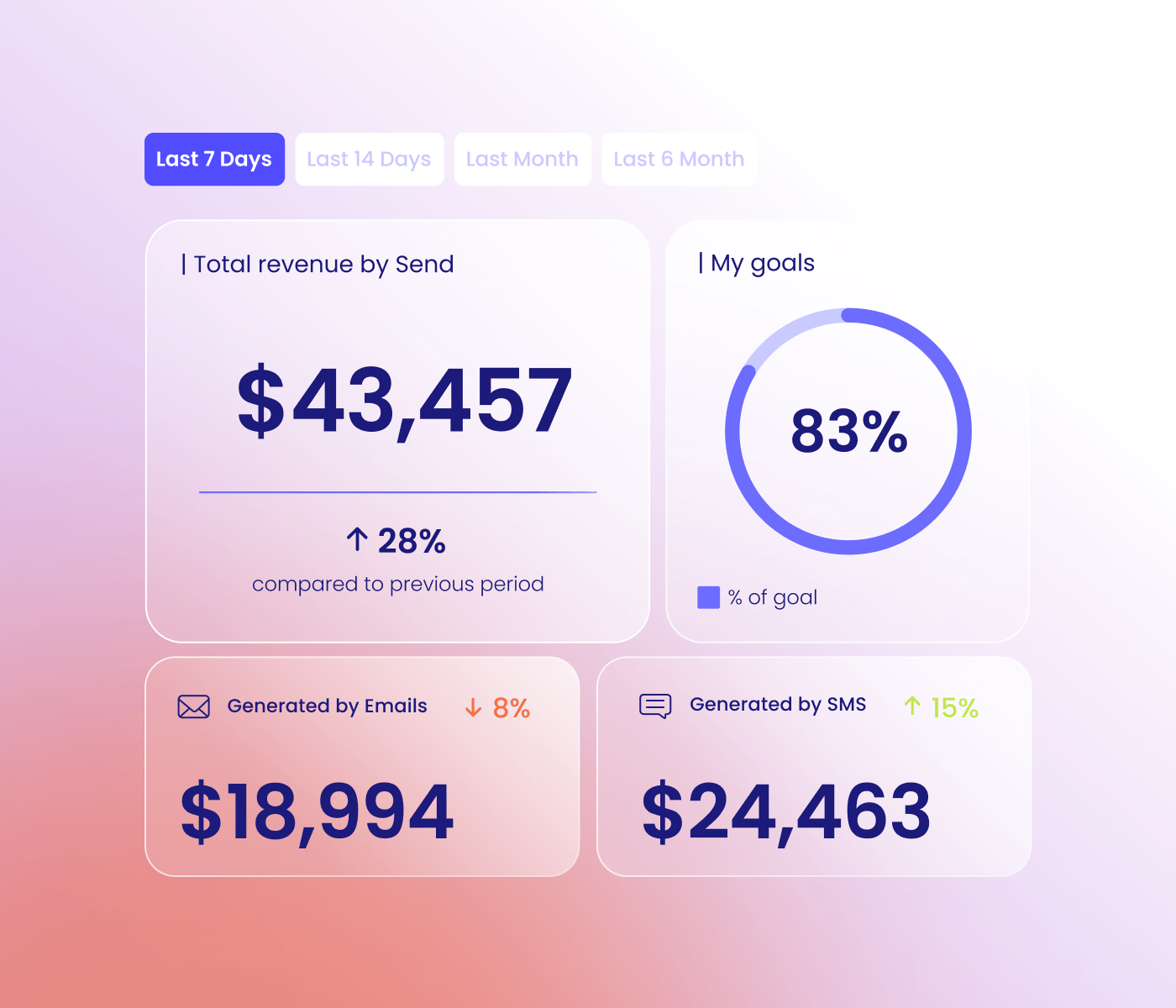




Go Beyond Building Websites
-
Establish ongoing relationships with clients by offering email marketing services.
SMS capabilities coming soon.
- Take your website to the next level with an easy-to-use marketing platform native to WordPress.
Marketing Campaigns Tailored for Your Business Needs
Abandoned Cart Workflow
Re-Engagement Workflow
Order Confirmation Workflow
Newsletter Workflow
Design Beautiful Emails that Convert
Customize any of our professionally-designed email templates or wireframe layouts.